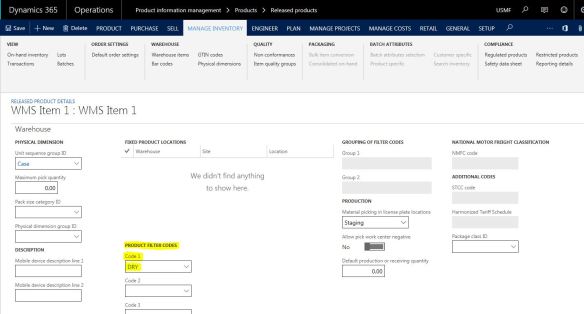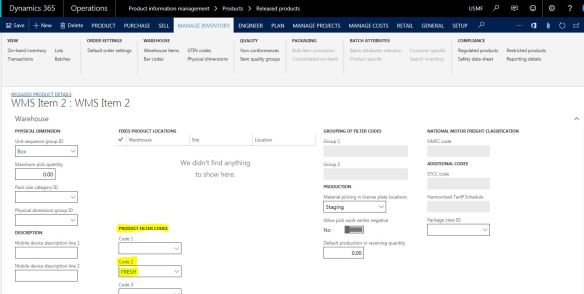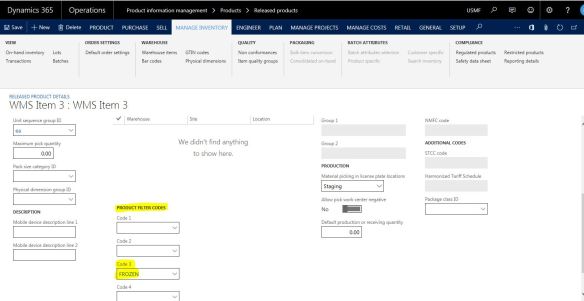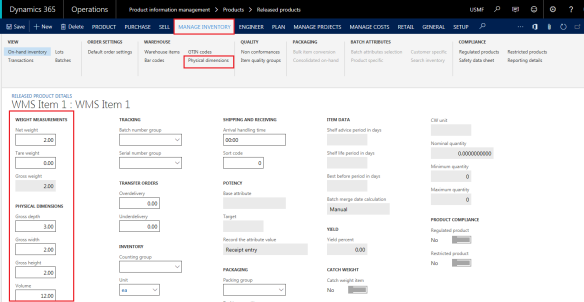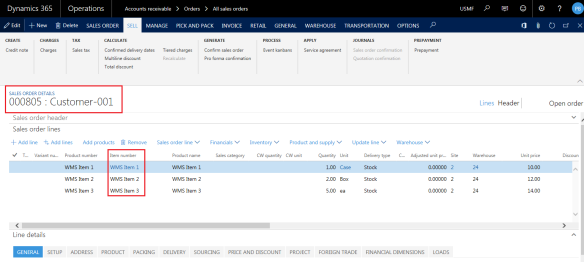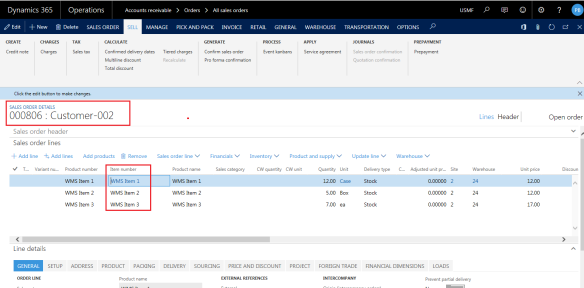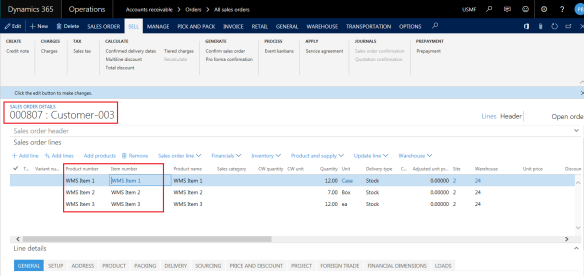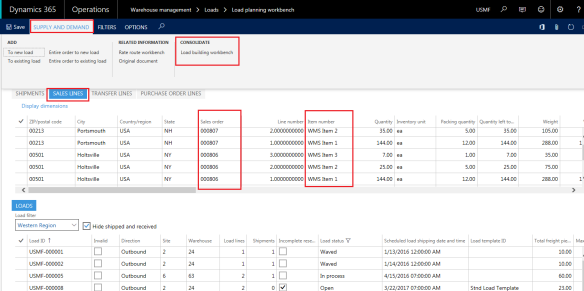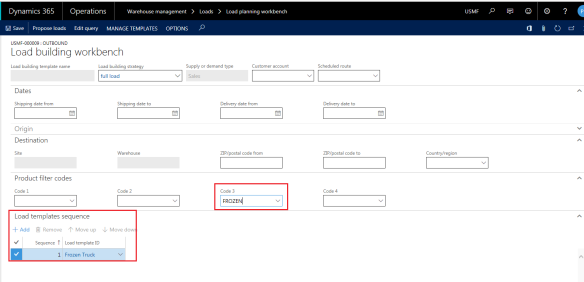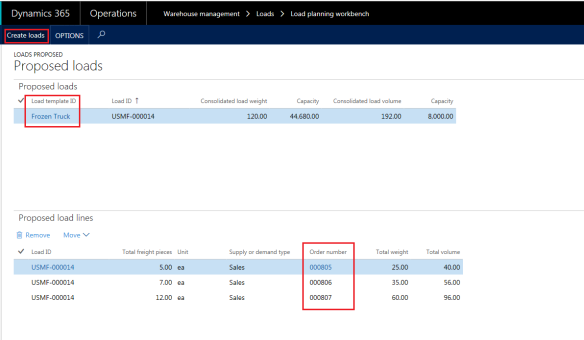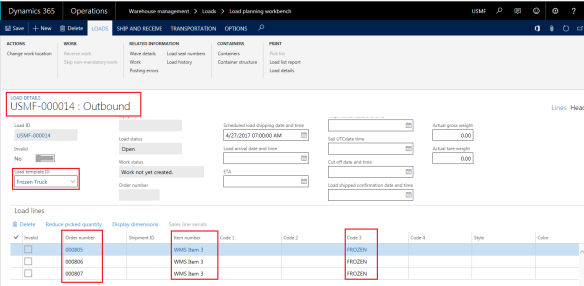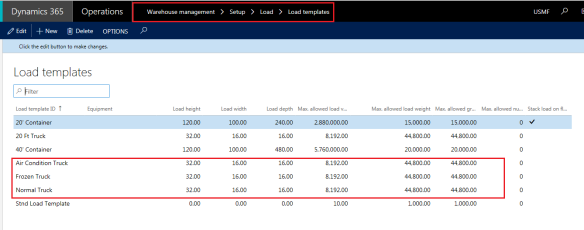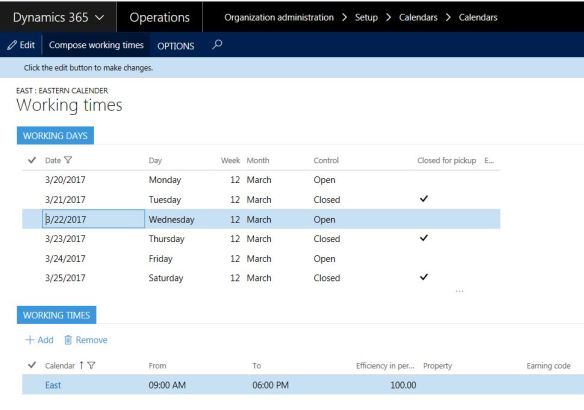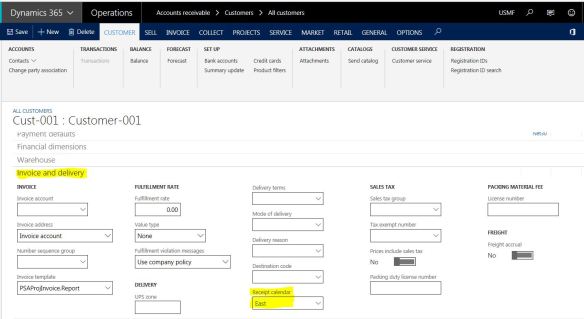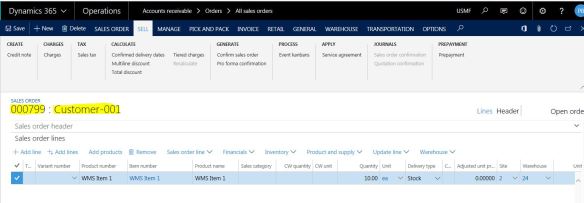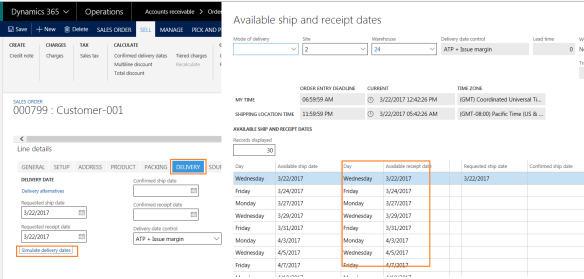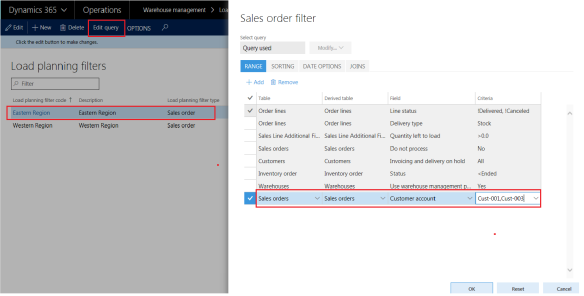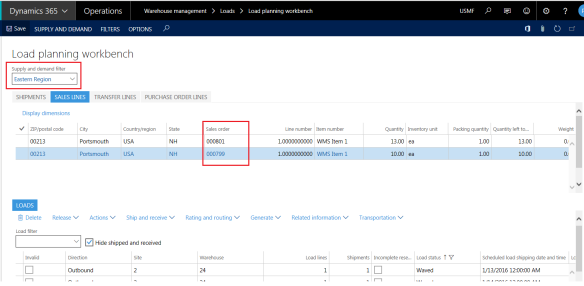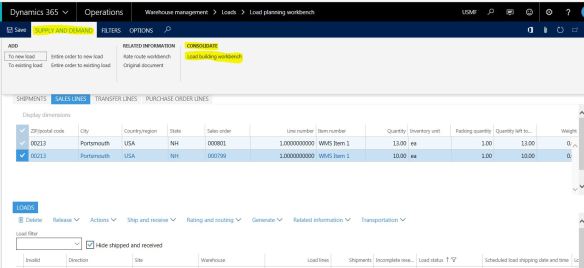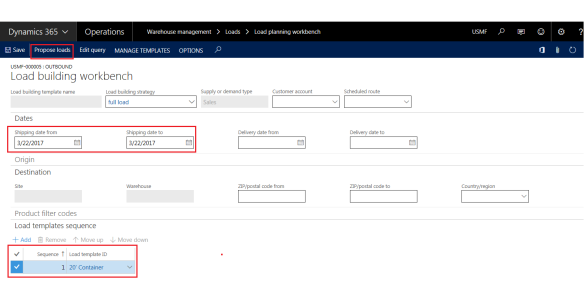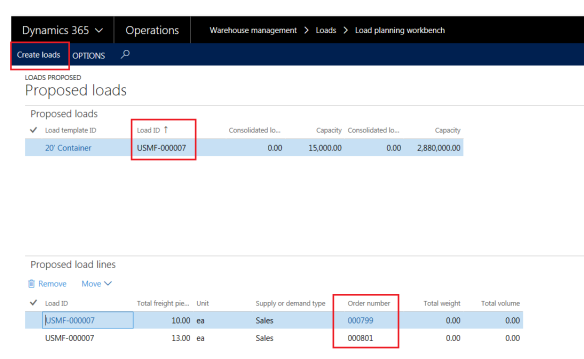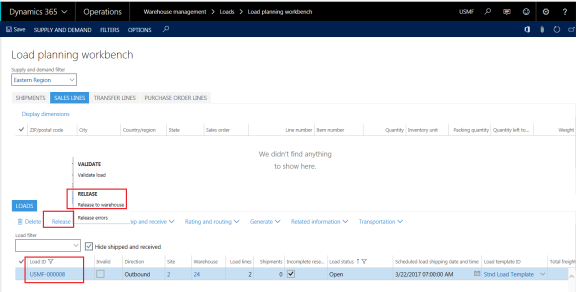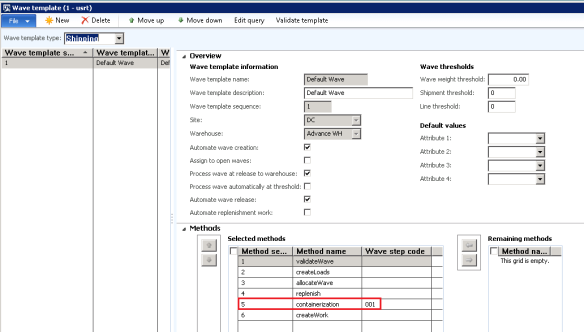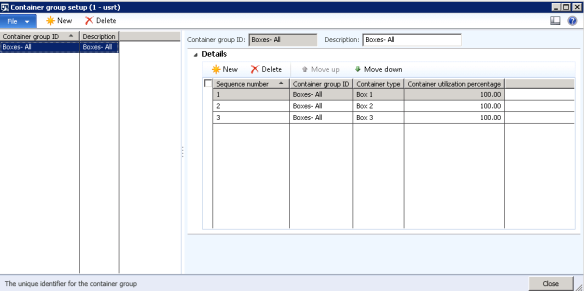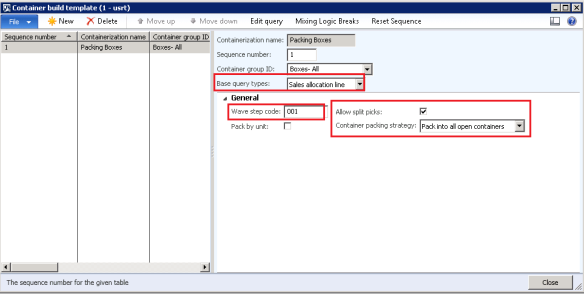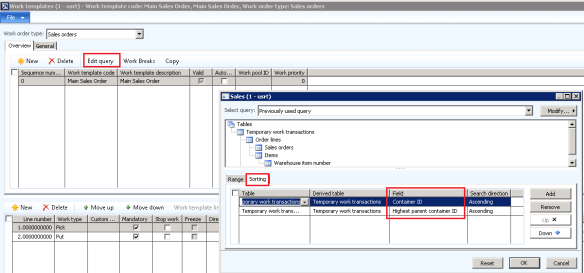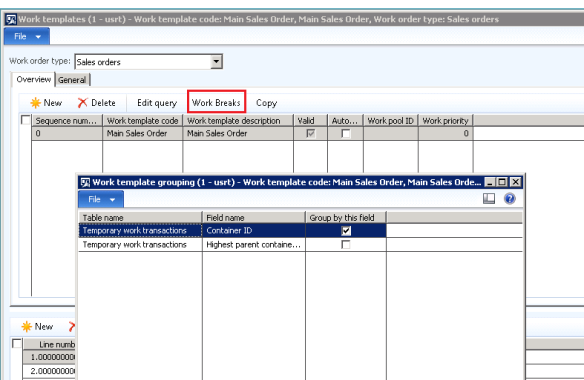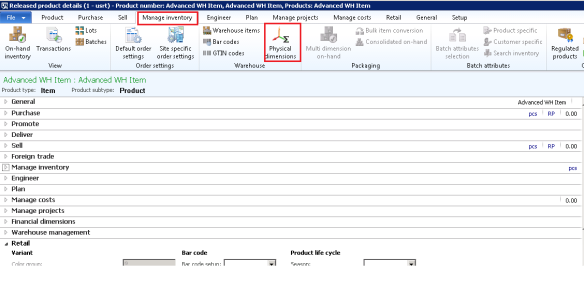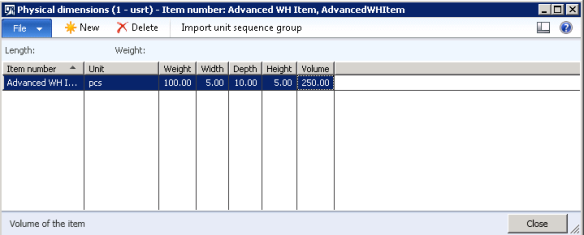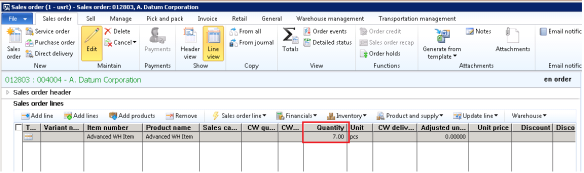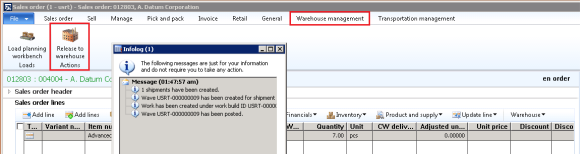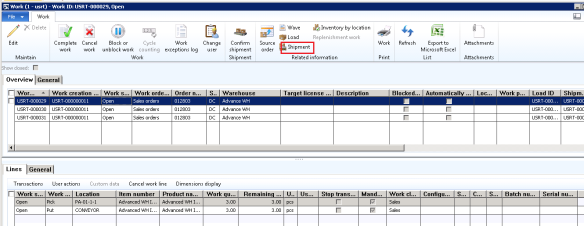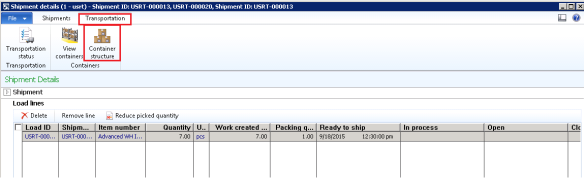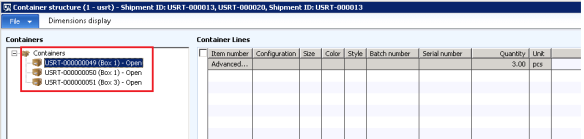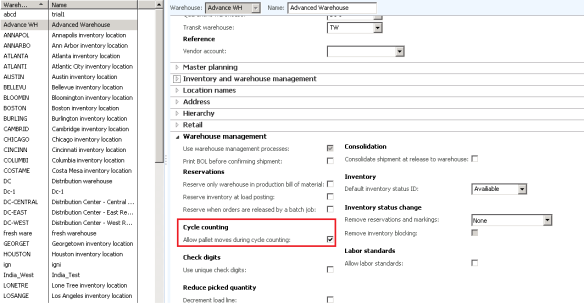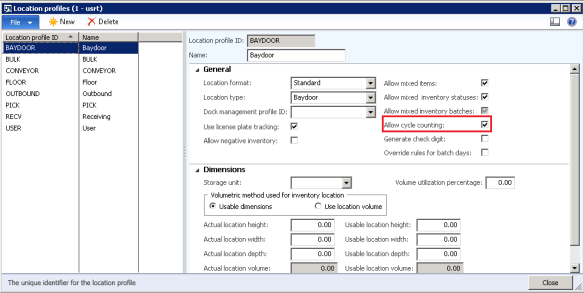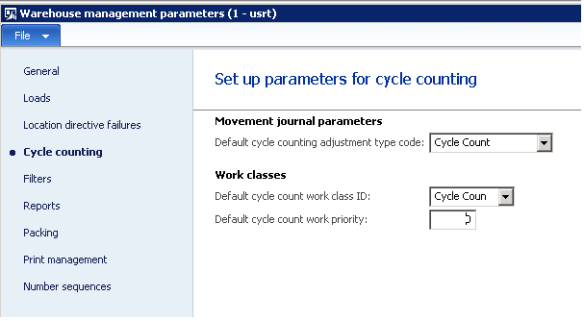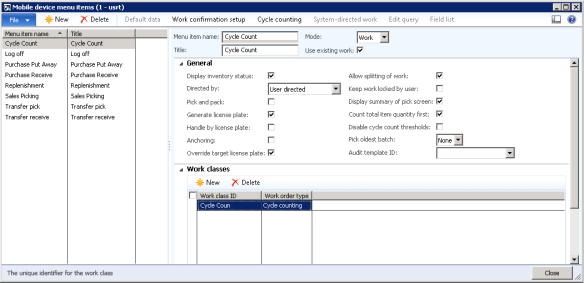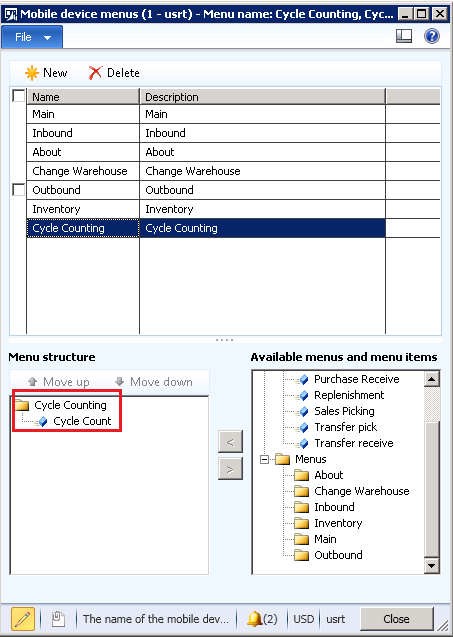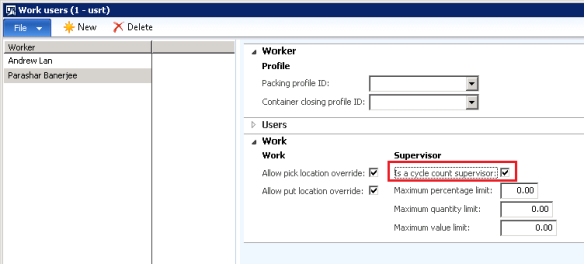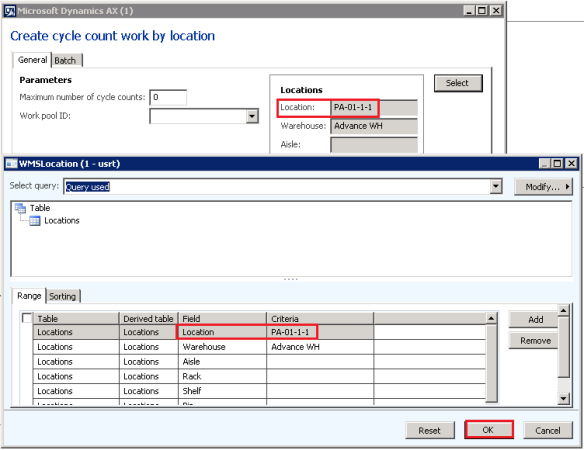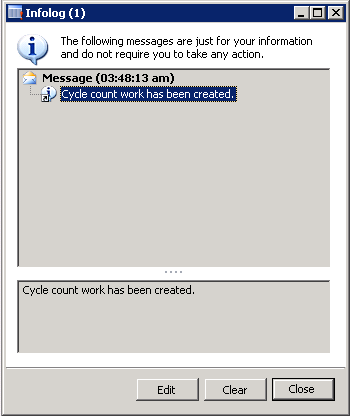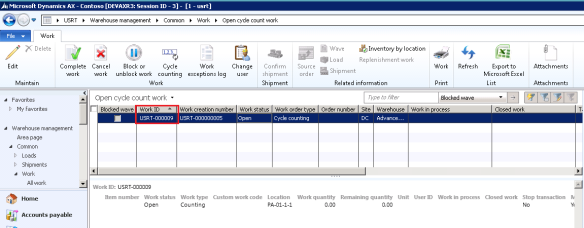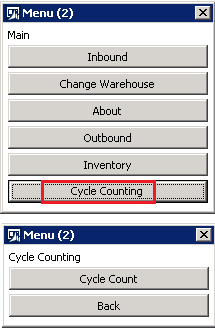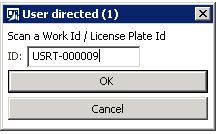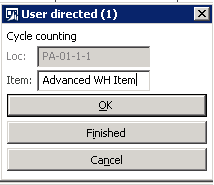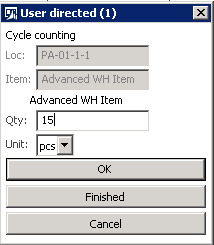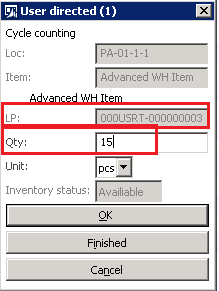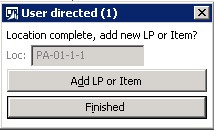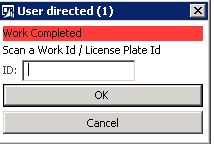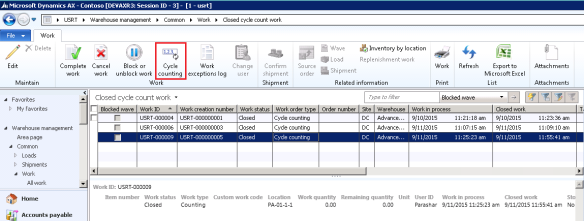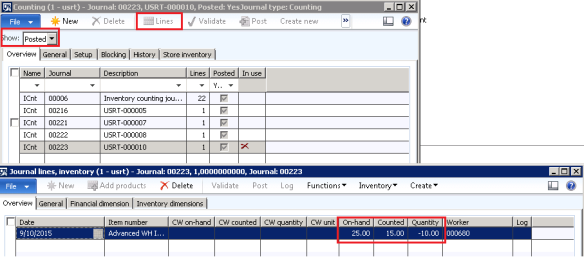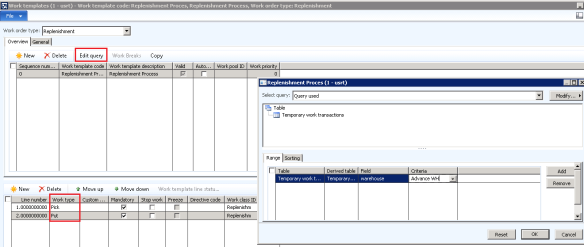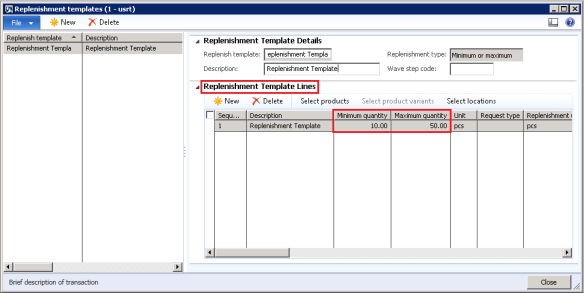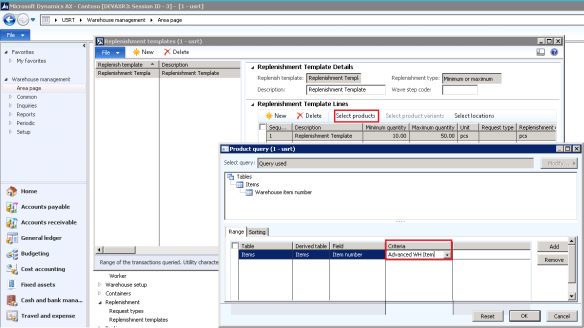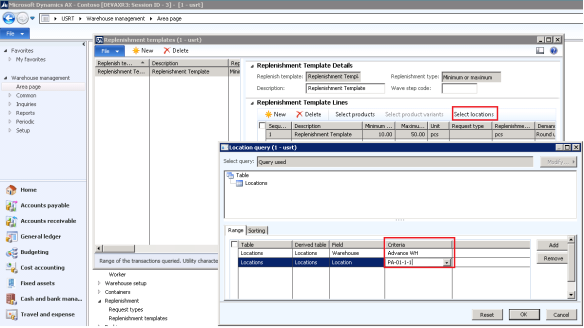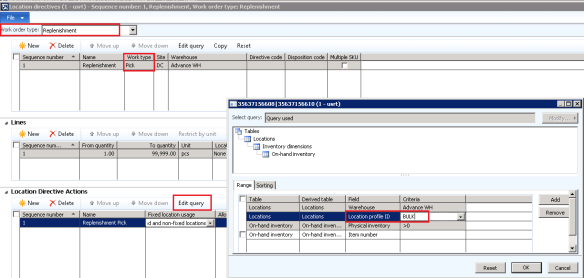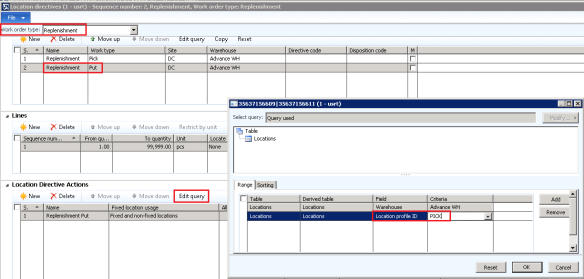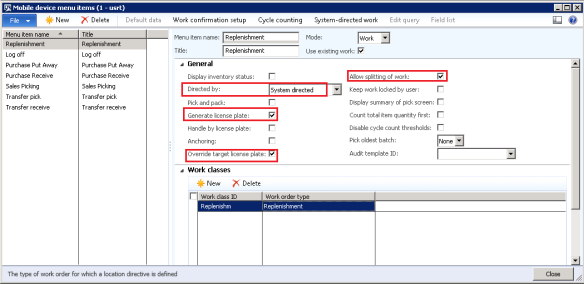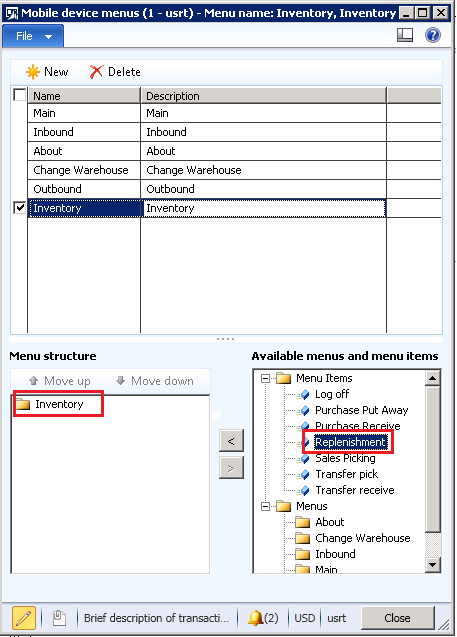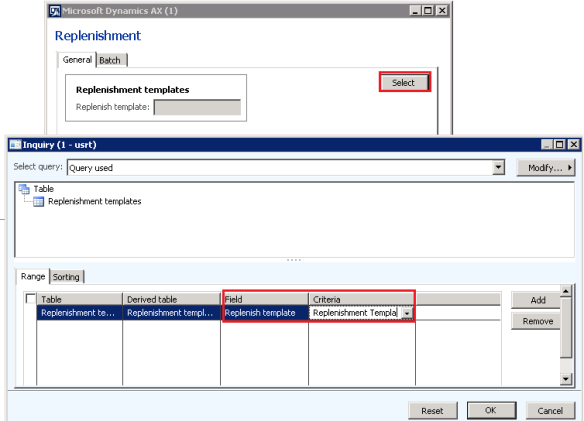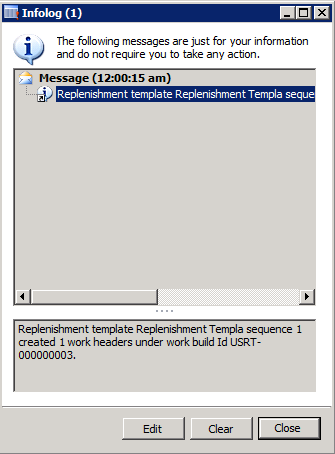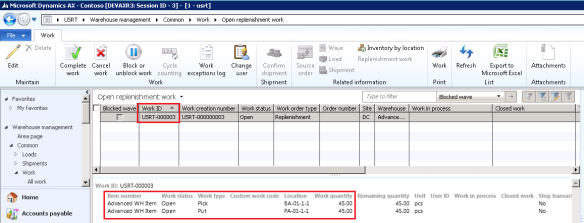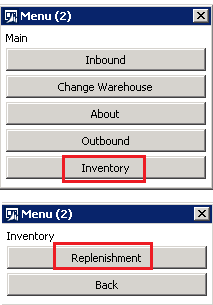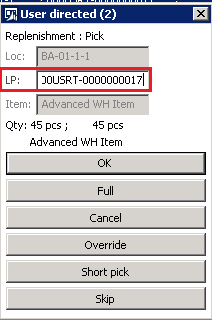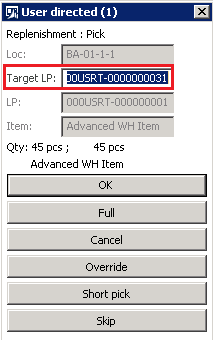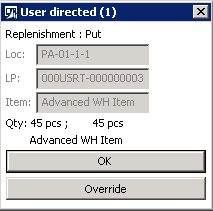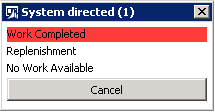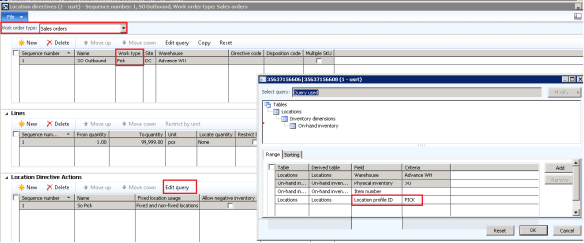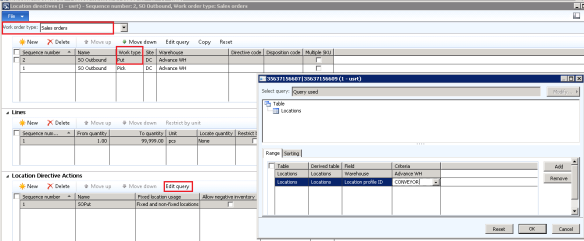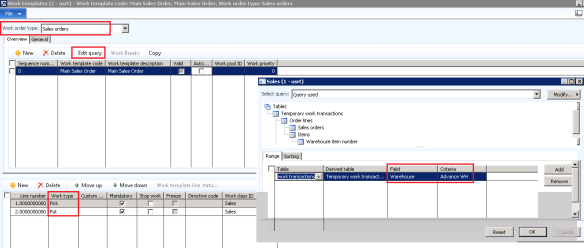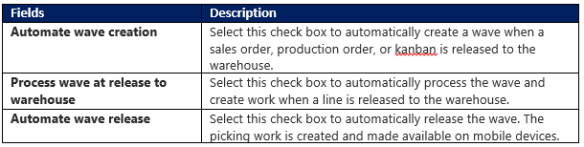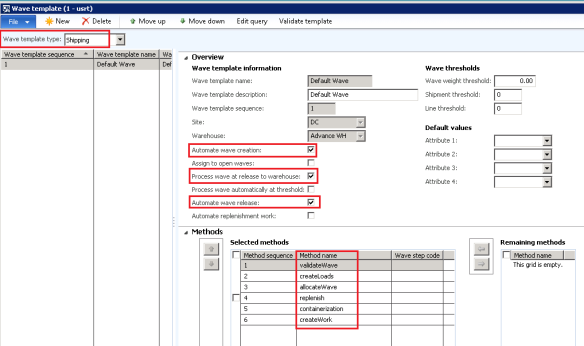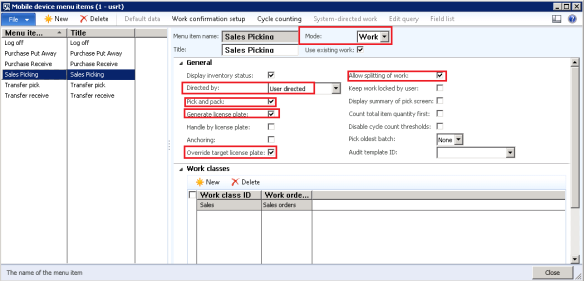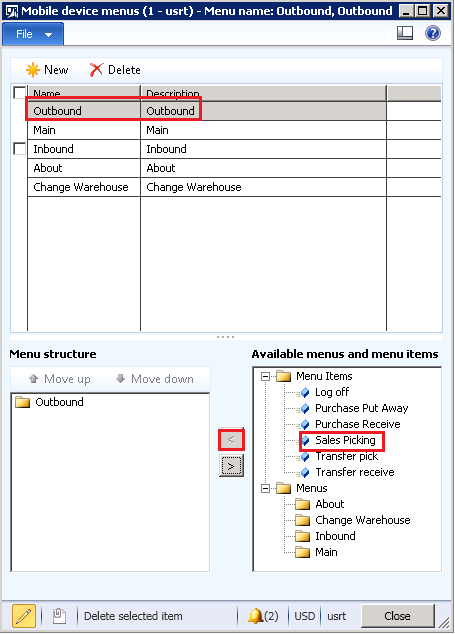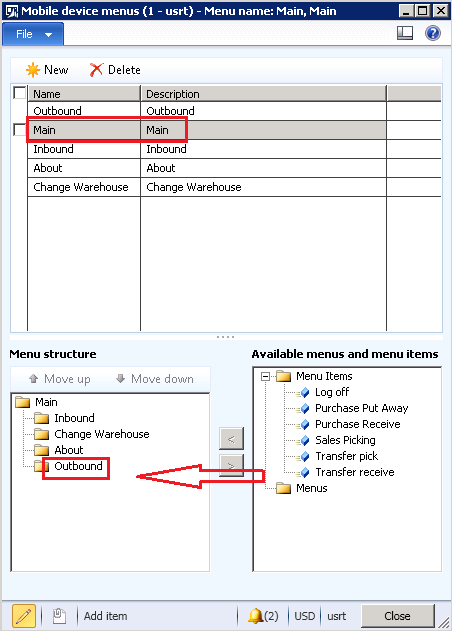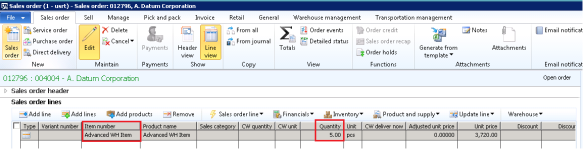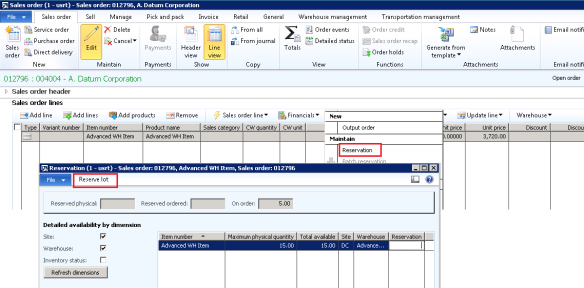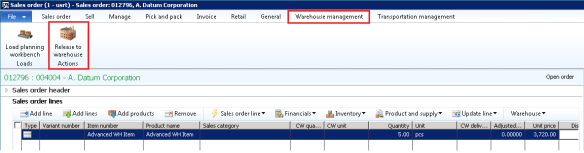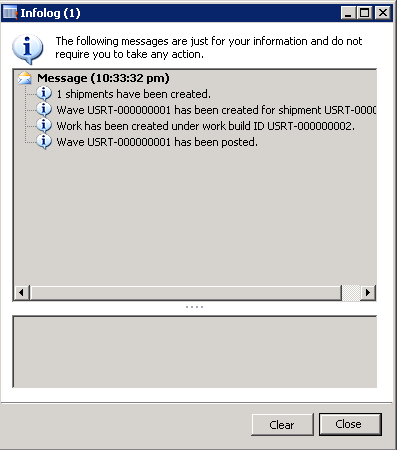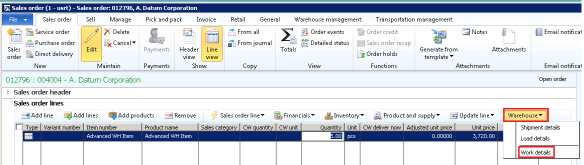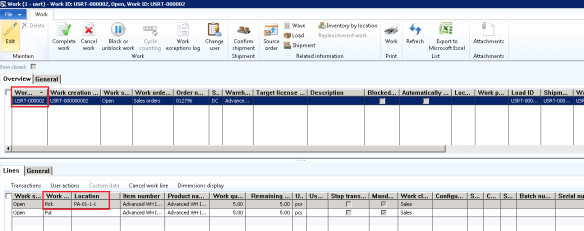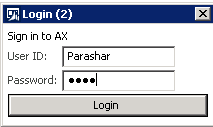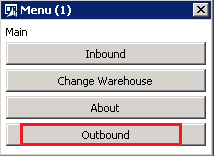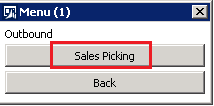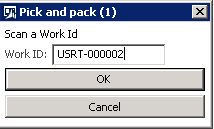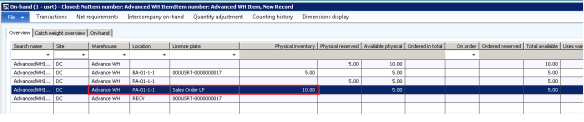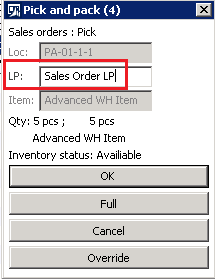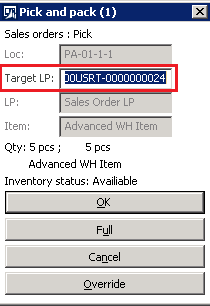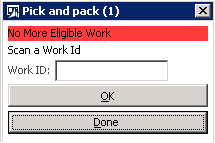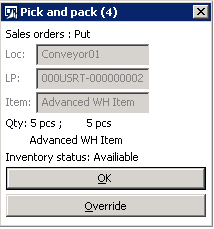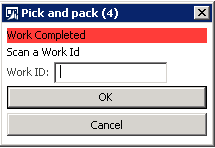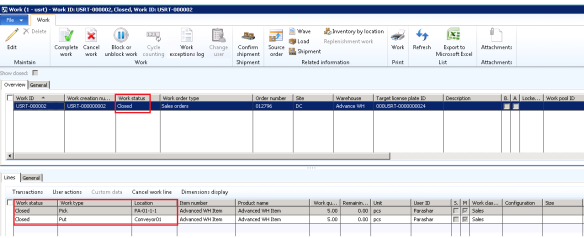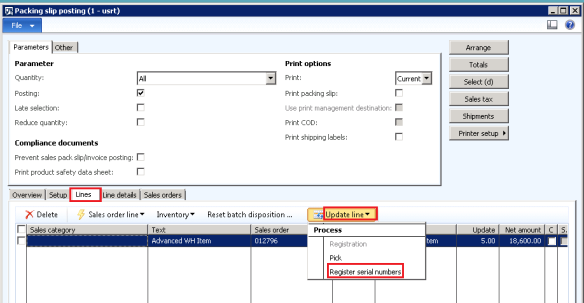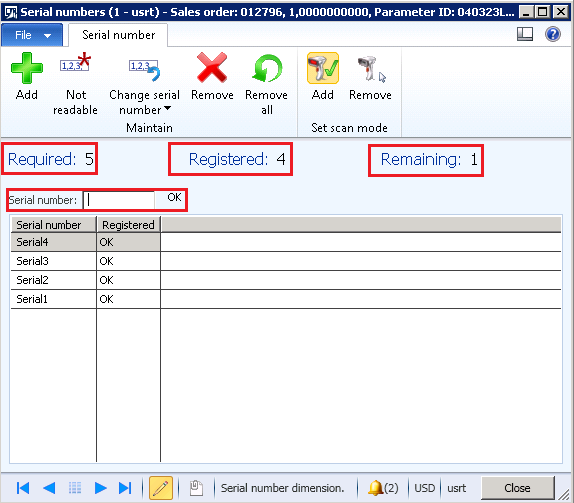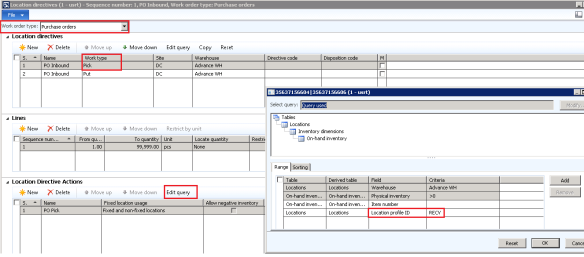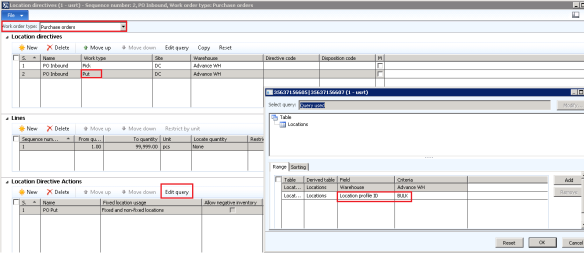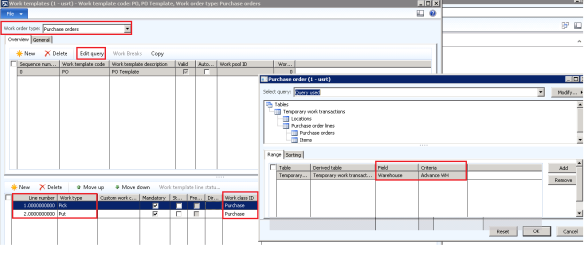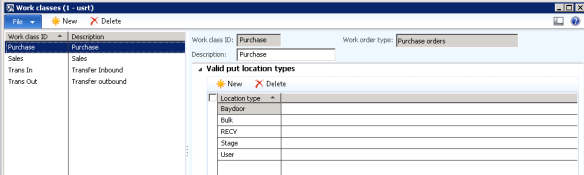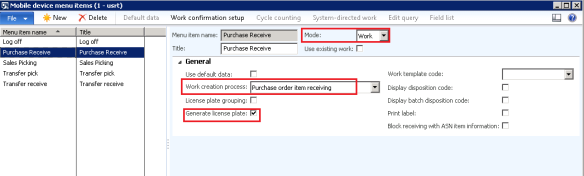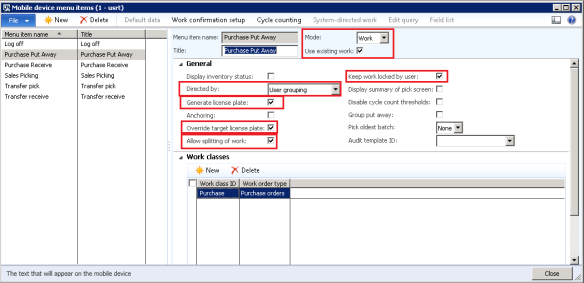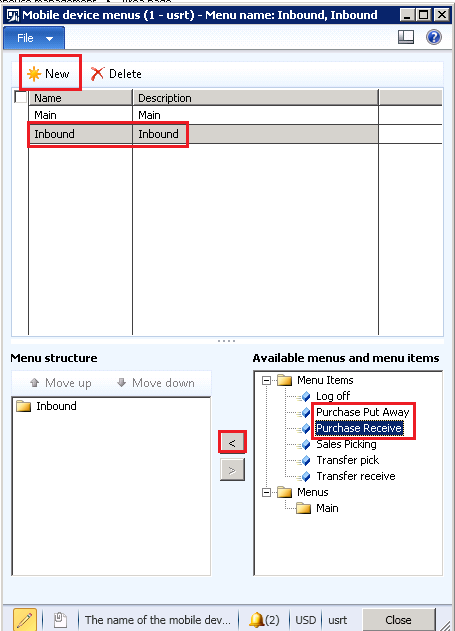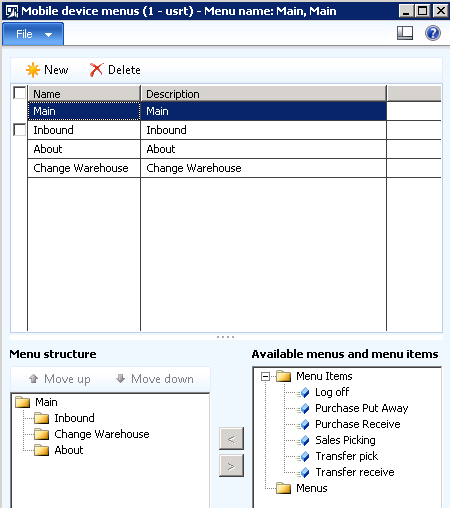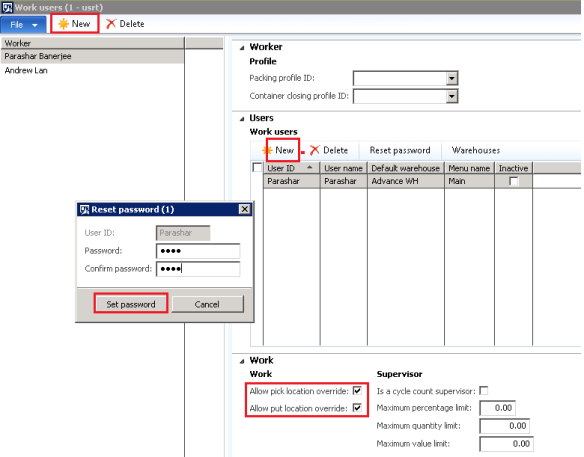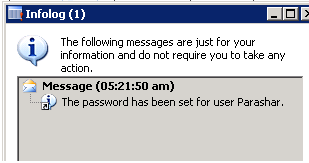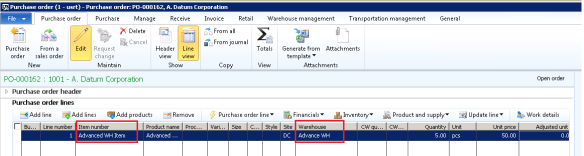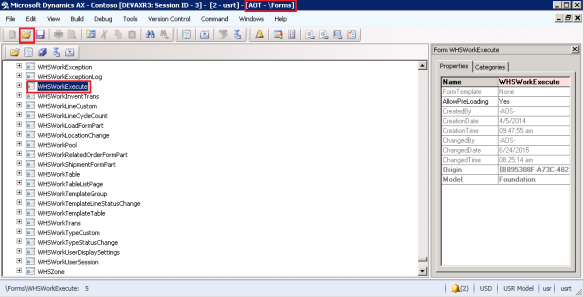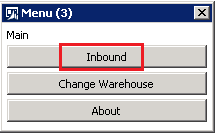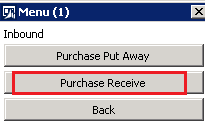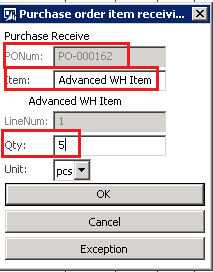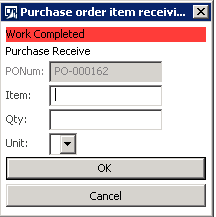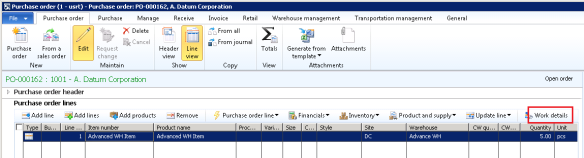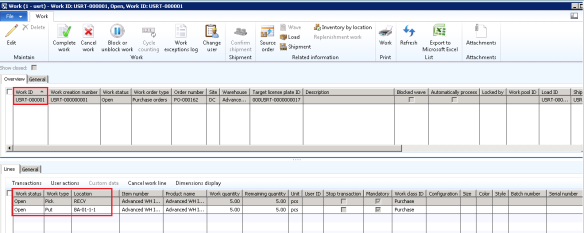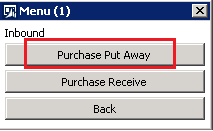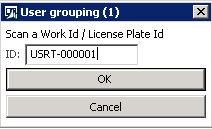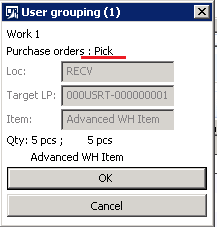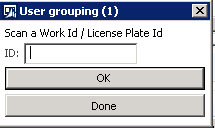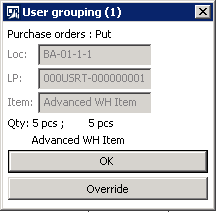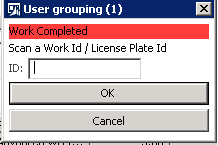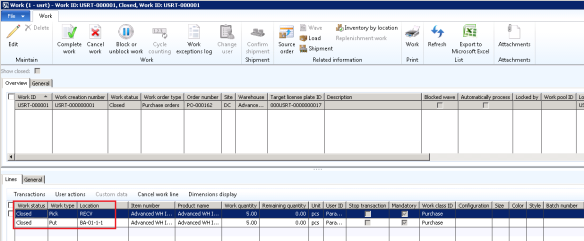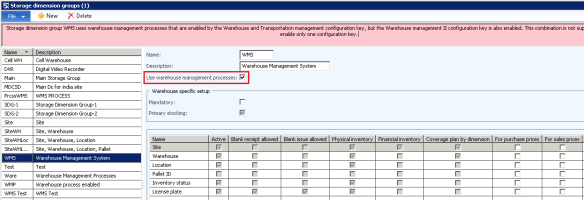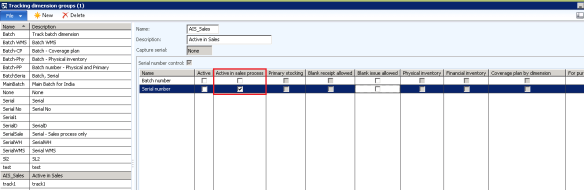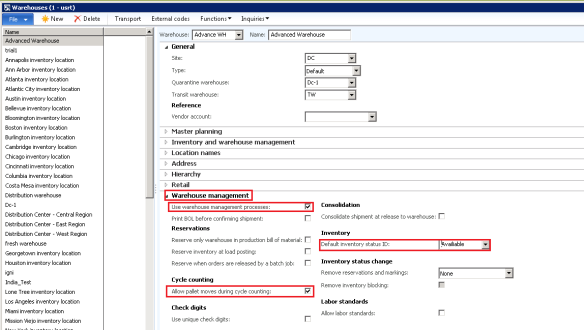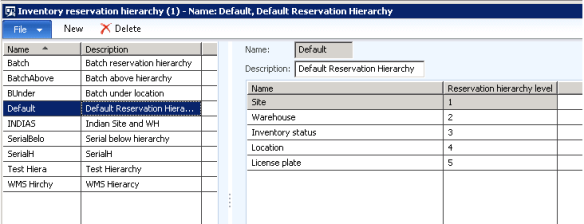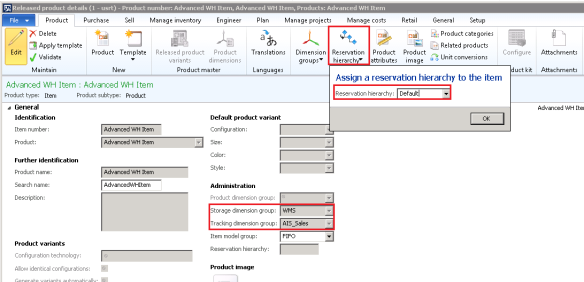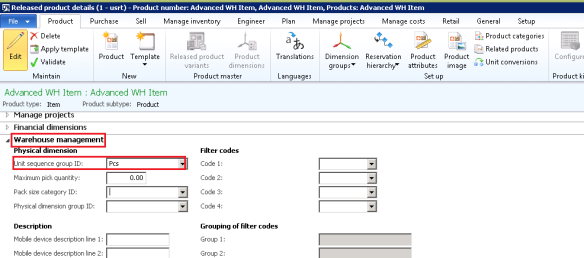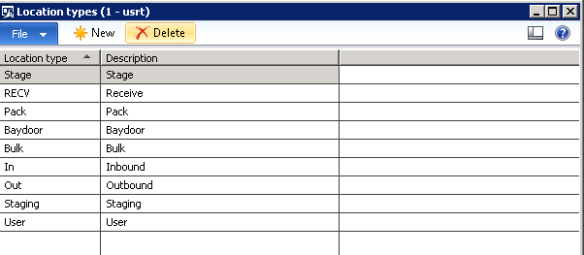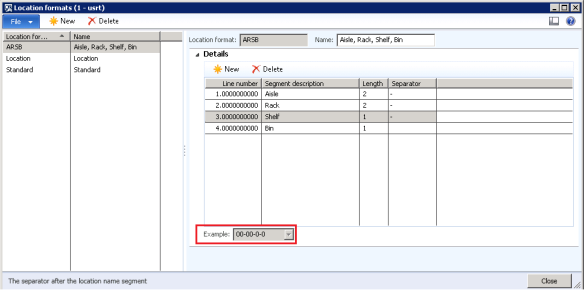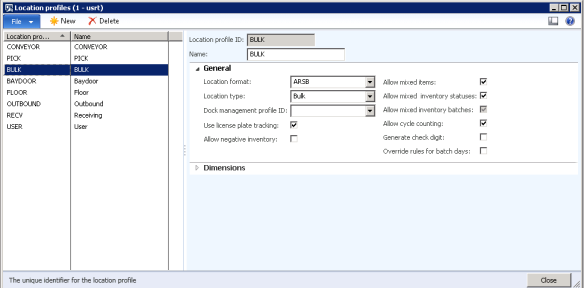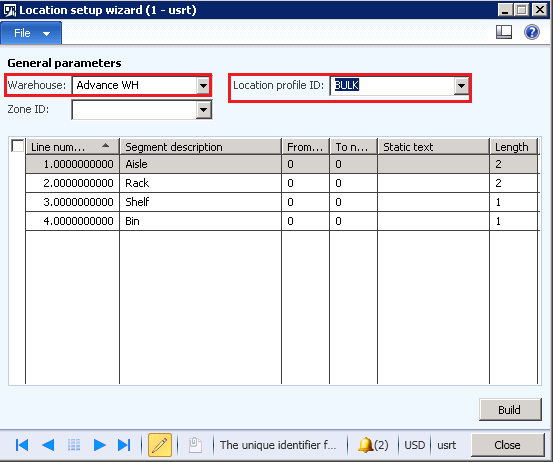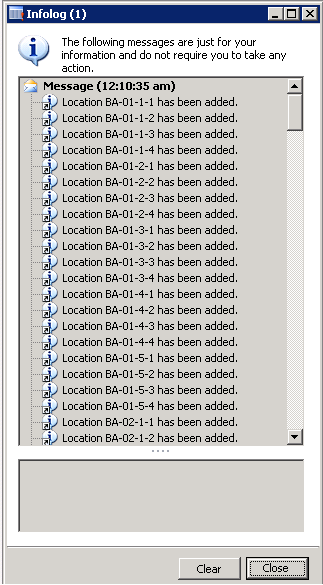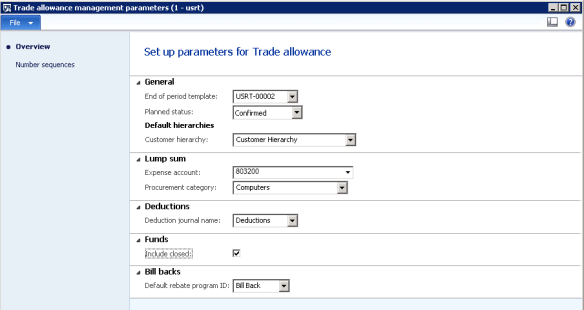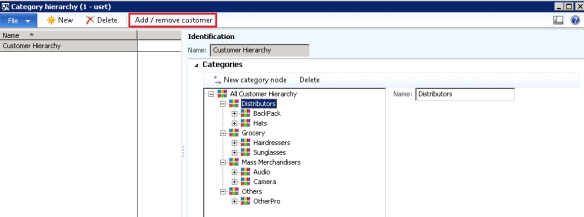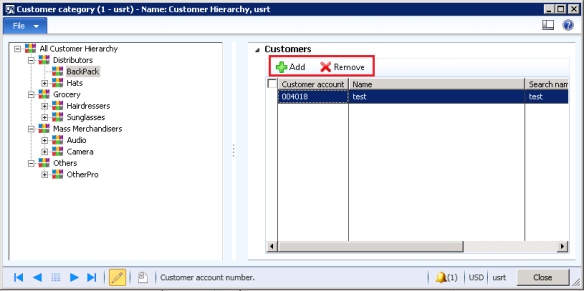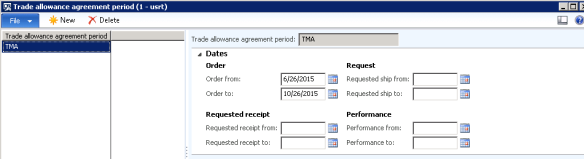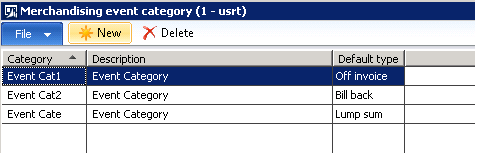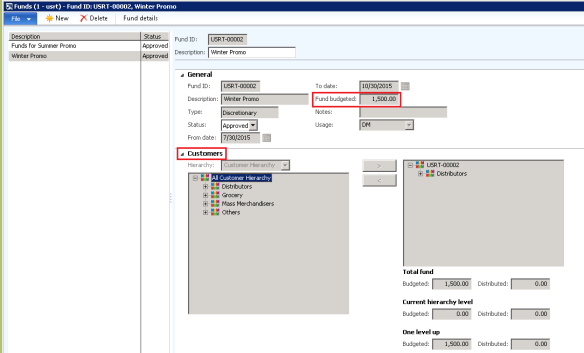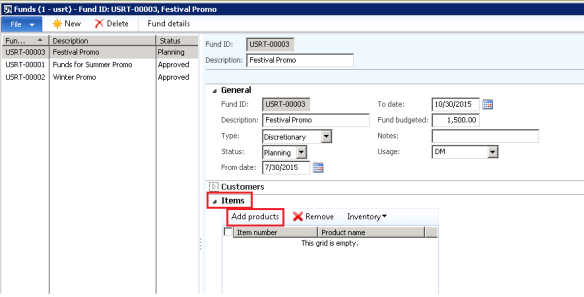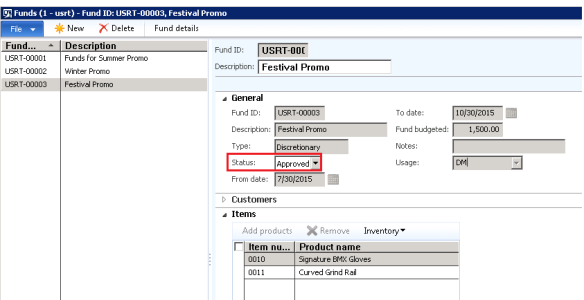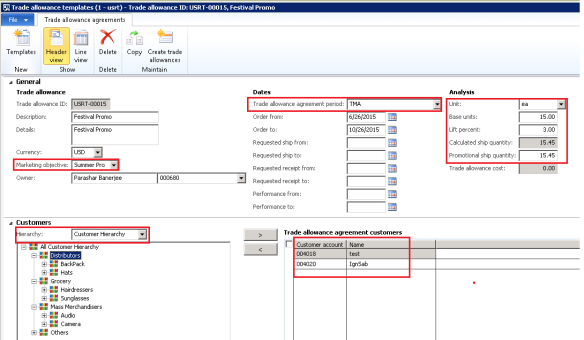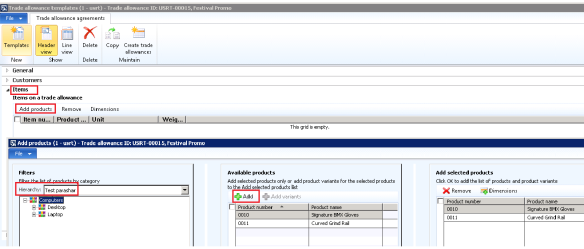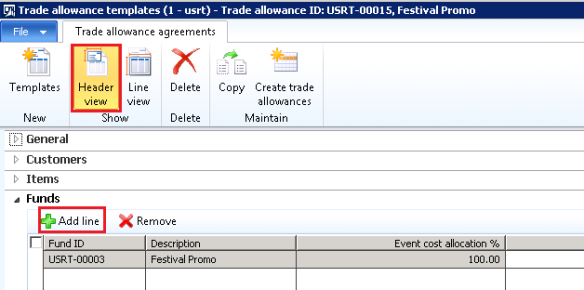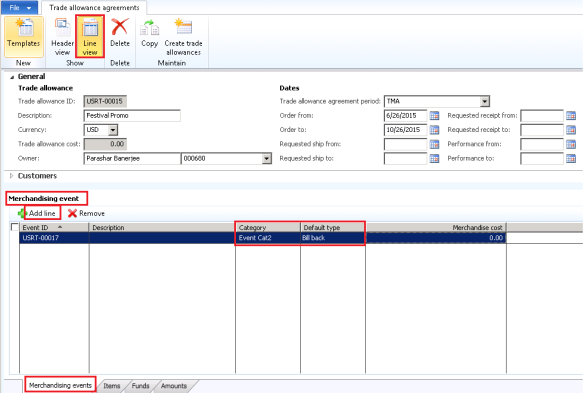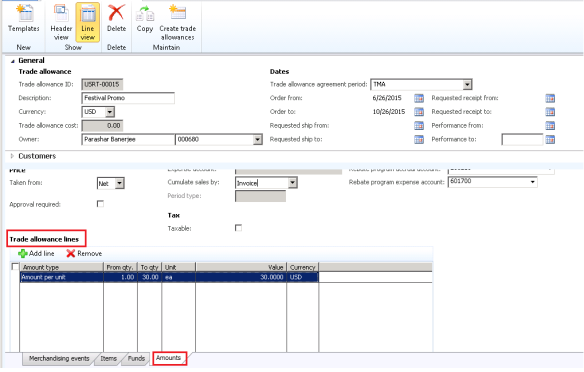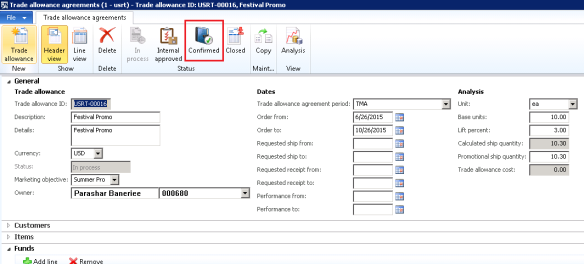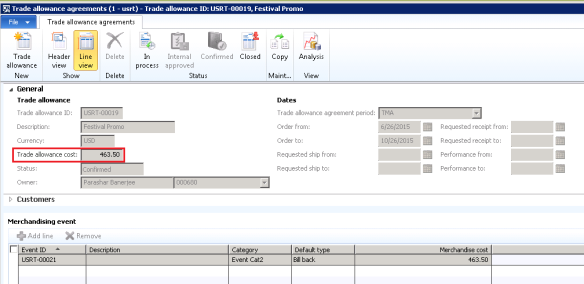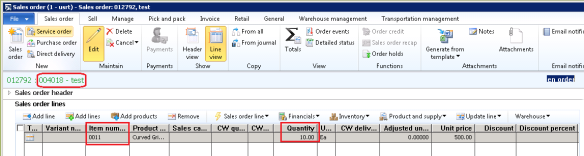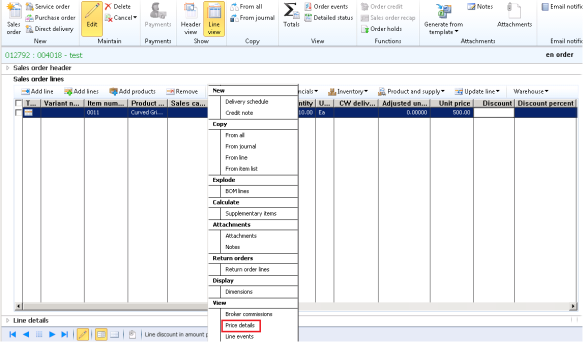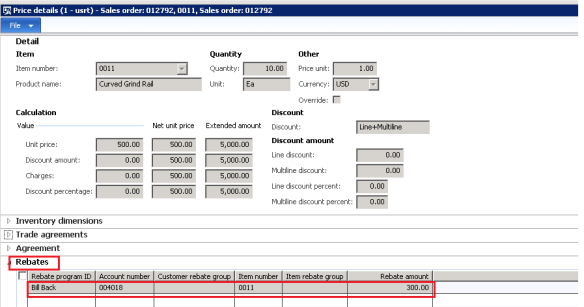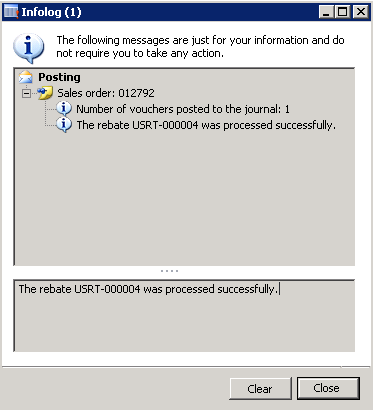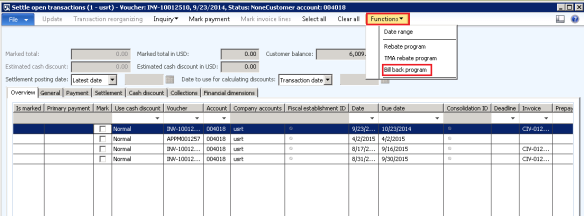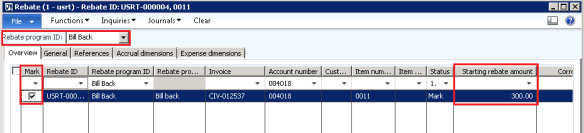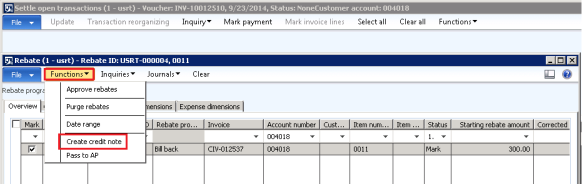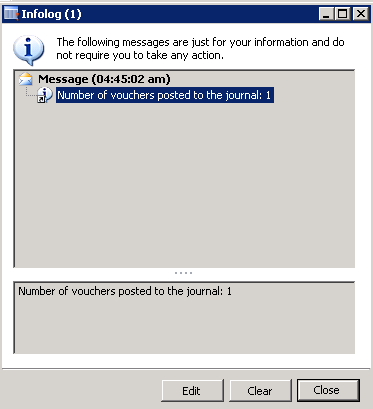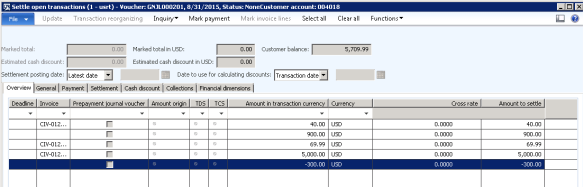Hi DAXers,
Believe you people are doing great. I got a lots of request from you for the topic of Transportation Management. So in this blog we will be discussing on Transportation Management in AX7. Like WMS, TMS also have some set ups that needs to be done.
Before we start directly into AX, lets discuss the concept of it. Transportation management is basically the process of adding charges to the customer (for the shipment of the goods) on the basis of few factors like- Weight, Distance etc. and also depends on the carrier (mode of transport) like Truck, Rain, Air etc. So we will set up all these things in AX and will see how it works.
Let me explain you with a scenario, I will be using here in this blog. I will use the concept of ZIP Codes from my warehouse to the customers. And measuring the Zip codes, I will be assigning the Accessorial charges to each customer. Based on the set up done, system will automatically calculate the charges. Now lets get it started.
Warehouse Setup
I am taking a Warehouse which is 24 and assigned the Zip code as 98401 in the address (Considering this Warehouse as my Shipping warehouse)
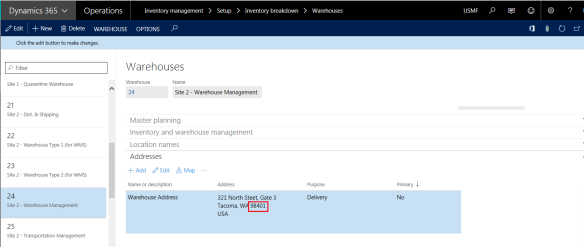
Customer Set Up
Same like the warehouse, I have assigned the ZIP codes for the customers as well. In my example I will show you for 3 customers.
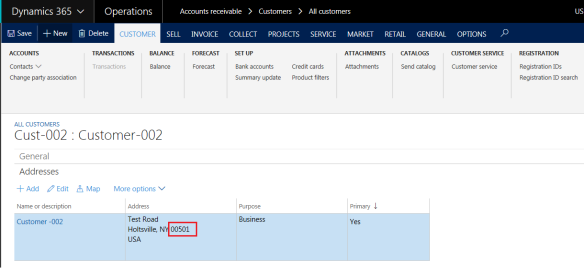 Similarly for Customer-002 and Customer-003, I have assigned two different ZIP Codes. This is how the set up has been done
Similarly for Customer-002 and Customer-003, I have assigned two different ZIP Codes. This is how the set up has been done
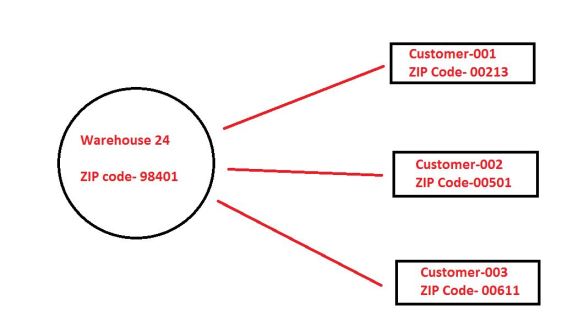
Item Set Up
The item that will be used in the Sales Order must have the Transportation management Process parameter checked.
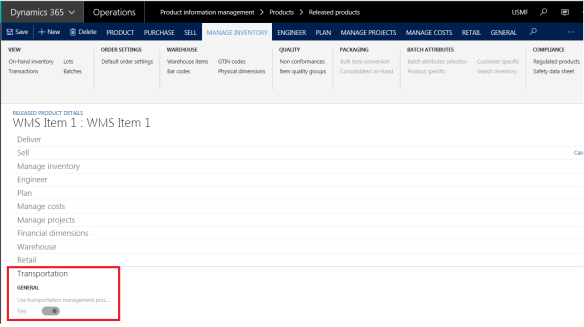 Modes
Modes
Modes represents the form of delivery that is used for shipment of the goods.
Navigate to: Transportation Management > Set Up > Carriers > Mode
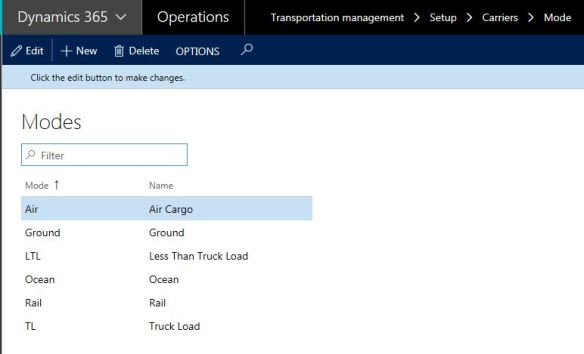 Shipping Carrier
Shipping Carrier
Shipping Carrier is a coordination between the warehouse and the end customers. In order words it is the physical way by which the goods will be shipped to the customers.
Navigation Path: Transportation management > Set up > Carriers > Shipping Carriers
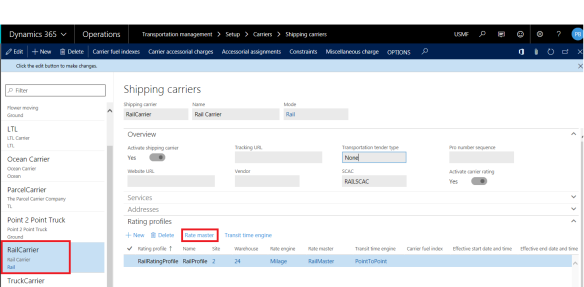 Now when clicked on Rate master, I have added the Origin and Destination PIN code. As explained above, origin was my Warehouse and Destination is my end customer. That means whenever system finds an order between these 2 PCs, this shipping carrier will be considered as one of the options.
Now when clicked on Rate master, I have added the Origin and Destination PIN code. As explained above, origin was my Warehouse and Destination is my end customer. That means whenever system finds an order between these 2 PCs, this shipping carrier will be considered as one of the options.
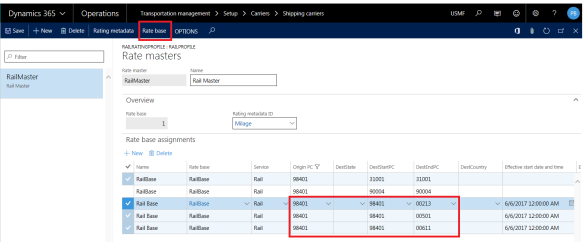 Now from this form click ” Rate Base”. Here we have defined the cost as per mile. So upon the distance between the warehouse and the customer (based on pin code) system will multiply the distance with the rate per mile.
Now from this form click ” Rate Base”. Here we have defined the cost as per mile. So upon the distance between the warehouse and the customer (based on pin code) system will multiply the distance with the rate per mile.
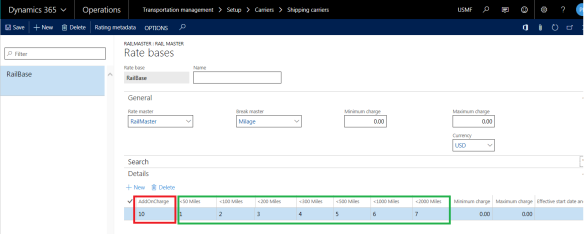 Note: This is the main part from where the calculation will happen. Different range of Miles are coming from the Break Master field where we have defined the value on the basis of per mile. Also we have given Add on Charges as 10 USD which means like Toll charges or Labor charges.
Note: This is the main part from where the calculation will happen. Different range of Miles are coming from the Break Master field where we have defined the value on the basis of per mile. Also we have given Add on Charges as 10 USD which means like Toll charges or Labor charges.
Sales Order Creation and Transportation Charges
Now once the following Set up has been done, now lets create a Sales Order. I am taking Customer-2 for my Sales Order.
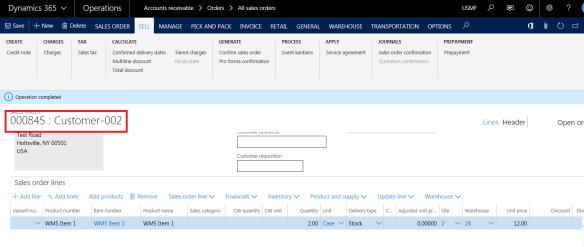 Now coming to the Load Planning Workbench form ( Navigation: Warehouse Management > Load > Load Planning Workbench), creating a New load for my Order.
Now coming to the Load Planning Workbench form ( Navigation: Warehouse Management > Load > Load Planning Workbench), creating a New load for my Order.
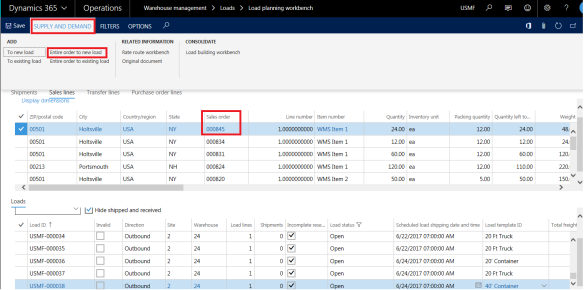 After selecting the Load Template and clicking OK, Load ID got created. Now selecting with the Load ID click on Rate and Routing > Rate Route Workbench
After selecting the Load Template and clicking OK, Load ID got created. Now selecting with the Load ID click on Rate and Routing > Rate Route Workbench
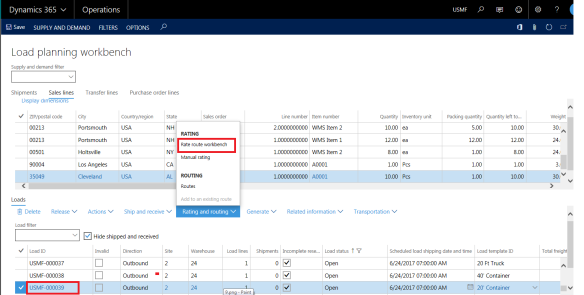
In the Rate Route Workbench form, click Rate Shop. Based on the set up of the Shipping Carrier and its Accessorial Assignments, shipping rate will come.
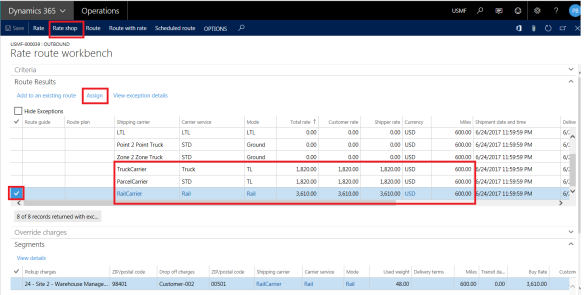 Now here system will automatically display the shipping rate based on the mode of delivery. This lets to compare the price and propose the best convenient way to ship the items. If I ship by Rail carrier then its 3610 USD and if by Truck Rail then its 1820 USD.
Now here system will automatically display the shipping rate based on the mode of delivery. This lets to compare the price and propose the best convenient way to ship the items. If I ship by Rail carrier then its 3610 USD and if by Truck Rail then its 1820 USD.
I will select the Rail Carrier for example and then will click Assign button. After Assigning the Rail Carrier, Route will get created which will show all the details.
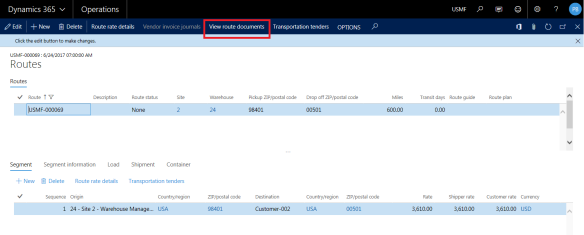 Now if you click on the View Route Document then the detailed report will generate specifying the charges of transportation.
Now if you click on the View Route Document then the detailed report will generate specifying the charges of transportation.
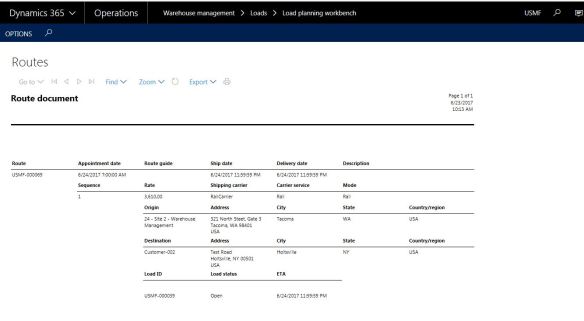
In the Rail carrier the Shipping rate came as 3610 USD. Now Let me explain the calculation from where the 3610 USD came. Here the distance between my warehouse and the customer (based on ZIP code) is 600 miles. So now for Rail carrier if you check then the rate was 6 USD between 501 miles to 1000 miles. So the total cost = 600 * 6= 3600 USD. Along with that we had 10 USD as Add on Charges. So 3600 +10= 3610 USD is the total Transportation charges.
I believe that you have loved this post. Will be back soon with some more interesting blogs and feature of AX. Till then take care and keep DAXing 🙂 🙂 🙂